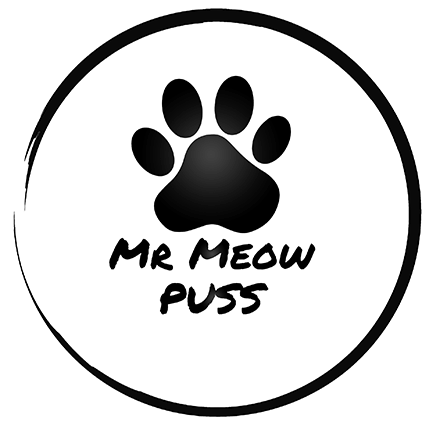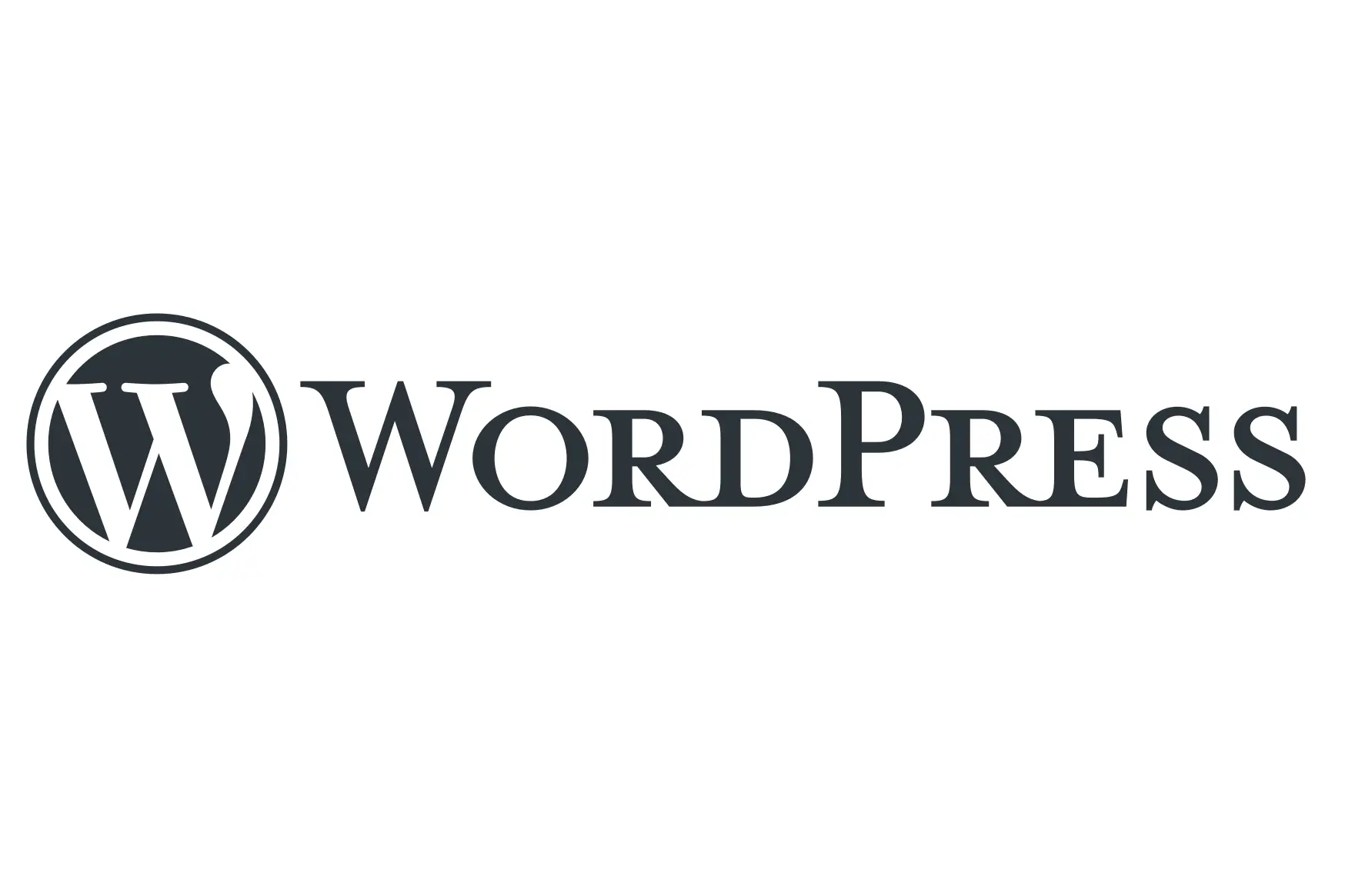Setting Up a Premium DNS When Your Host and Domain Are With Different Providers
I’ll start this post off with a quick disclaimer. I have very limited knowledge for WordPress and most of what I do know is from watching/reading tutorials. I am also not affiliated in any way with the providers I mention in this post.
Now nobody likes a slow website and I’m no exception. I had found many of my sites (this one included) had a very slow load time, often in excess of 5 seconds or more. I decided to look into the reasoning behind this and found there was two main causes being my TTFB (time to first byte) and DNS Lookup. I’ll save the former for its own post but in regards to the latter, a bit of research found that a premium DNS is almost always the way to go in you want a faster DNS lookup.
I was trying to find a tutorial through Google or YouTube on how to set up a premium DNS but I was struggling as most assume your host and domain are with the one company. I’ve always read it’s best to keep them separate so my domain is with NameCheap and host is Dreamhost. When it came to the premium DNS, the two that stood out for price and performance are Amazon Route 53 and DNS Made Easy. I’ve generally found that Amazon is a bit better for pricing but DNS Made Easy has the faster performance, although it really does depend on each region. Amazon is priced on how much you use but DNS Made Easy has a standard monthly fee.
Which you prefer to use is really up to you but I’m inclined to stick with DNS Made Easy. When it comes to setting up a premium DNS if you have a different host and domain provider, this is the way I found easiest and pretty much the same for either site.
Step 1. Create Your Account Then Add Your First Domain
Now this is a bit different in each one but still quite simple. For Amazon Route 53 you just select “Create Hosted Zone” (or Add Domain on DNS Made Easy) which is the orange button that can be seen below.
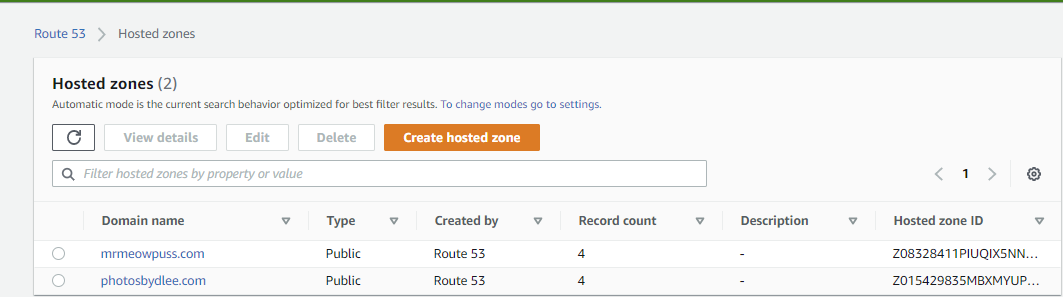
You would then fill out all the required info like in the screenshot below.
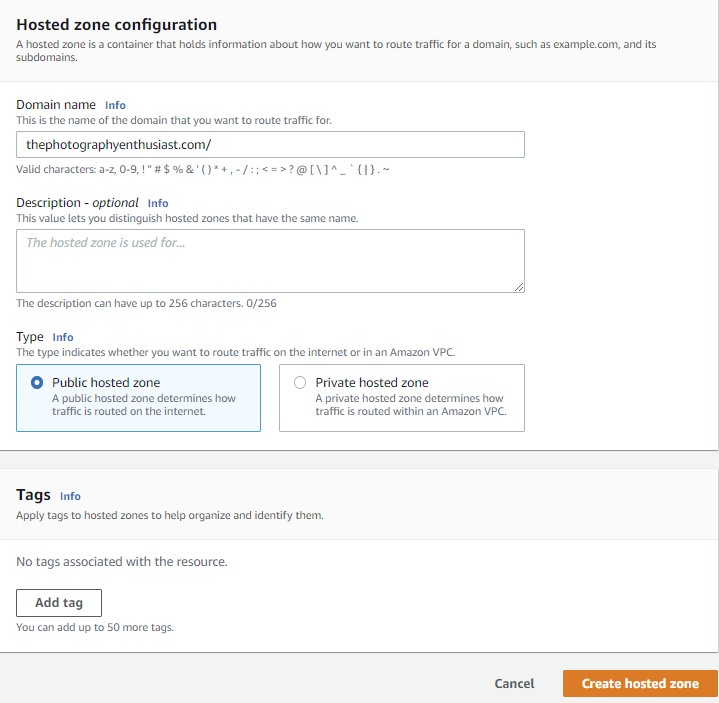
I’ve found when adding the website, it’s important to not put any prefix like “www” in front as we add that later. Once you’re done, you just click “Create hosted zone” in the bottom right. You will now have your Nameserver records like this below.
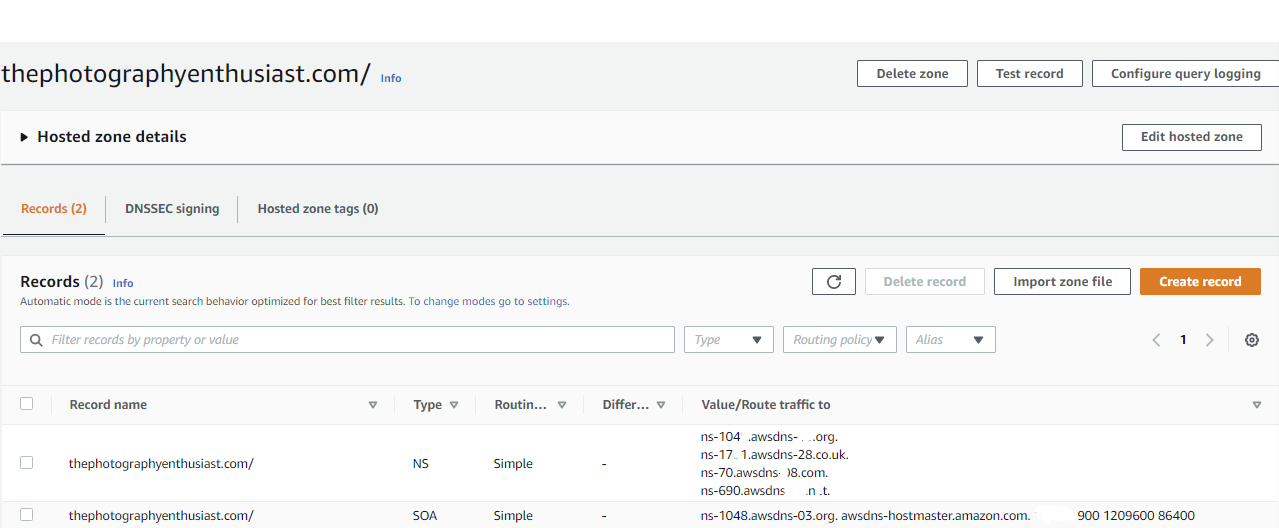
The next step is to create “A Records” which tells your DNS where your website is located. You do this by selecting “Create Record”. Now for this step you will need the IP address of your website. I’ve found the easiest way is as follows.
- In a separate tab go to https://dnschecker.org/
- In the search field, enter your domain name of your website
- Make sure “A” is selected in the record type then press search
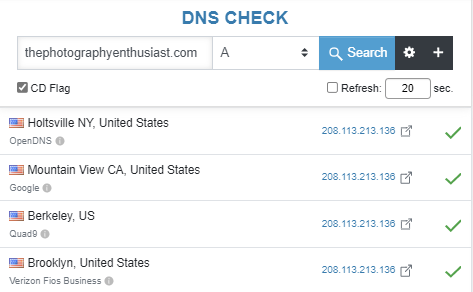
As you can see the IP of my website is shown on the right so it can simply be copied and pasted for the next bit which can be seen below. I’ve labelled each section with 1,2 & 3 to make it a bit easier.
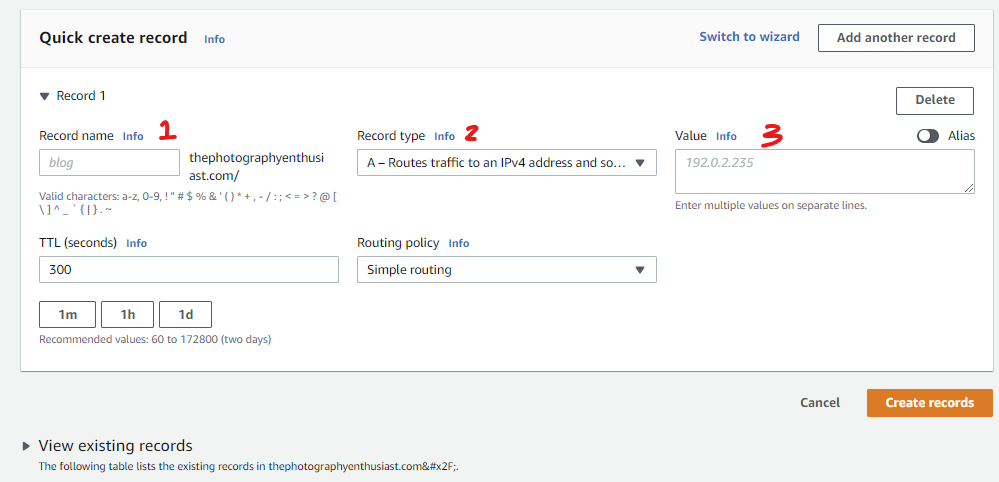
When it comes to the quick create record page, this is how to set it up.
- Record Name – This is where the prefix comes in. Now when people search a website, they would usually use either “google.com” or “www.google.com”. We have already entered the website address as our hosted zone, so this is pretty much setting the presets of what prefix people would use. You want to create one record with a blank prefix and one with “www”.
- Record Type – We want to leave this as A which sends all traffic to the IP address listed in step 3.
- Value – This is where we enter the IP address of our website.
Now you should have two records that look like the following.
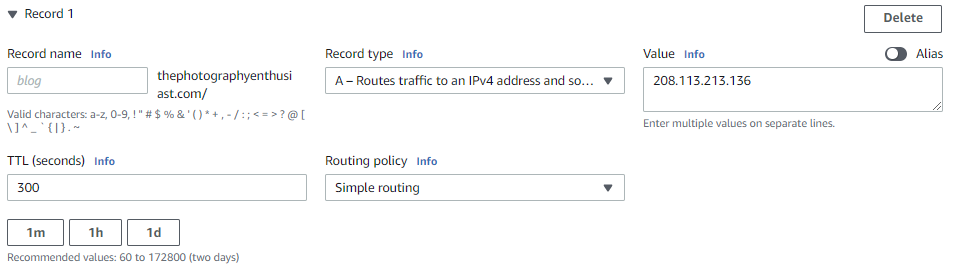
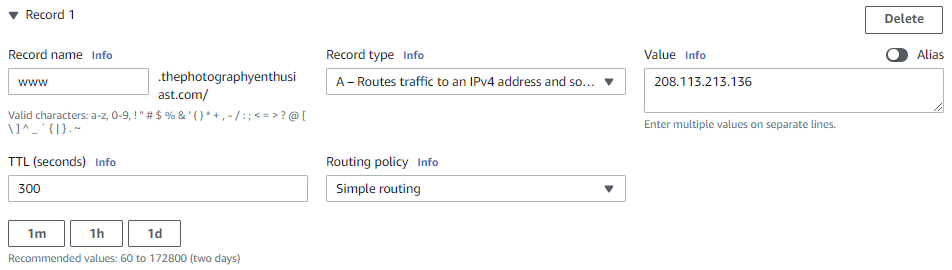
You’re now done with this part and can move onto the next.
Step 2. Changing your Domains Nameservers
Now the look of this part will be different depending on who your domains are with but it’s real simple once you find it. You pretty much need to find the Nameservers section and change it to match the nameservers in the record section of your DNS provider. Below are example screenshots.
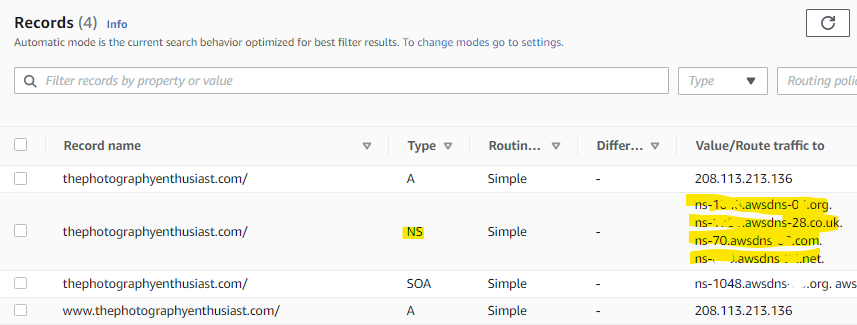
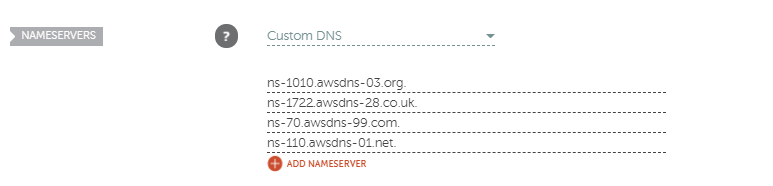
Once you’ve added the Nameservers to your custom DNS section (I use NameCheap which can be seen in the screenshot above), you just need to save it there and you’re all done. It can take some time for your Nameservers to update but once they do you can test your website to see the improvement.
You can do these tests in Chrome/Edge by loading your website in Incognito then hitting f12 to bring up the develop console. Make sure the “Network” tab is selected then hit F5 to refresh the page.

At the of the page you’ll see the “Waterfall” section and if you hover over the colored bars with your mouse, a popup will show with a breakdown of how long each part took to load like this.
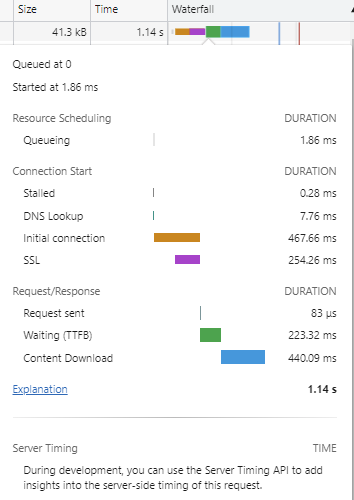
As you can see my DNS Lookup took only 7.76 ms to load and my TTFB was only 223.32. Now the TTFB figure isn’t the most impressive but considering it used to be a minimum of 2 seconds, I’m pretty impressed with this.
This may not have been the most technical tutorial but I’m hoping that this can help someone else out there with very limited WordPress knowledge and was in the same situation as me.